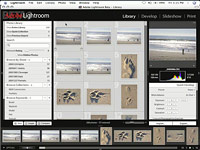|
text k videu
[♪znělka♪][ADOBE TV uvádí] [♪♪] [Kompletní obraz - s Julieanne Kost][♪♪] Ahoj, vítejte. Moje jméno je Julieanne Kost. V této epizodě Kompletního obrazu budeme mluvit o nových možnostech, jak můžeme zautomatizovat Lightroom a v podstatě nechat ho pracovat za nás, abysme nemuseli pořád dělat všechny ty opakující se činnosti. První věc je znát klávesové zkratky, které používáte. Vážně, to vám ušetří hodně času. Například neznám všechny zkratky, které používáte, ale já vždycky používám tlačítka G a E. E je na přiblížení, G zpátky na pohled se mřížkou.
Jedna z pěkných věcí, i když jsem v modulu Vývoj, do kterého se dostanu stiskem D, přenese mě to sem, a stiskem G mě to vezme přímo do modulu Knihovna. Někteří z vás se mohou chtít zaměřit na vaše obrázky, takže znáte zkratky Shift, Tab na skrytí všech rozdílných panelů. Nebo můžete znát klávesovou zkratku L k oslabení světel. A stiskněte L znovu k rozsvícení světel, a pak možná stiskněte klávesu E a jděte přímo do pohledu Lupa. Zase neznám, které zkratky potřebujete, ale přidala jsem seznam, takže se můžete podívat pod videem, je tu PDF, které si můžete stáhnout a jsou tam všechny klávesové zkratky pro Lightroom.
Tak si to můžete prohlédnout a najít takové, které vám nejvíc usnadní práci. Tip 2: víte, jak importujete soubory a plynule. Jděte do modulu Import. Tady je nyní mnoho možností, jak importovat soubory. Jdu do rozšířeného pohledu na minutu. Mám v zásadě dvě různé cesty. Buď importuju z karty, nebo jsem už zkopírovala obrázky na disk a importuju je z toho umístění z disku. Takže jsem nastavila dvě přednastavení, která to zjednoduší. Vážně nemusím uvažovat o všech těchto možnostech.
A když nemusíte uvažovat o všech těchto možnostech, znamená to, že uděláte méně chyb. Koukněte. Když přejdu dolů na tlačítko Přednastavené a vyberu Přidat do katalogu, Lightroom změní všechna nastavení, tak, že přidávám soubory. Vše co potřebuji, je přejít a najít soubory, a pak už ví, že chci přidat Metadata přednastavení, a nějaká klíčová slova. Když si vyberu z jiných mých přednastavených, Import z karty do Nových fotografií, ví, že má udělat kopie těchto obrázků, ví, že také chci přidat metadata a klíčová slova, a ví, že chci vložit obrázky do složky Nové fotografie.
Jak udělat přednastavení je velmi snadné, nastavíte parametry a pak dole na tlačítko, že ukládáte současné nastavení jako nové přednastavené. Velmi vám doporučuji jako bod dvě přednastavit si takto dialog importu. Pak už vůbec nemusíte do rozšířeného pohledu, pokud nechcete. Můžete odejít v Kompaktním pohledu. Podívejte, tady mohu dělat věci jako třeba snadno měnit klíčová slova nebo jak organizuju soubory. Dobře. Číslo 3: Nastavit vaše nastavení pohledu. Stiskněte G a jděte zpět do mřížkového pohledu.
Když půjdete do menu Zobrazit a půjdete dolů na Nastavení zobrazení, získáte hodně různých nastavení pro mřížkový pohled a Lupu. Výchozí nastavení zrovna nevidí rozšířený pohled. Z výchozích se díváte na kompaktní buňky, a nevidíte tu zrovna moc informací. Nenechte se tím odradit, publikované fotky. Salo se, že se dívám na složku, Klient pro publikované služby. Ale můžeme do jakékoliv složky. Můžu jít třeba do složky Miami, a můžeme zpět do Nastavení pohledu sem.
Takže namísto ukazování kompaktních buněk jdeme do rozšířených buněk. A nebude ukazovat Mřížku buněk s nádechem se štítkovou barvou. Co to dělá, když má obrázek štítkovou barvu, zabarví to celou buňku. Vypněte to a zapněte místo toho barevný štítek. Pak protože se díváme na rozšířenou oblast buněk, ujistěte se, že procházíte přes všechna různá nastavení, a vyberte ty, co chcete. Například já preferuju rozšířené buňky a zobrazení jména souboru, zvlášť od přípony.
Takhle je pro mě jednoduché si uvědomit, jakého jsou typu. Vím, jak je to velké, a taky vím, jaké jsou velikosti pixelů po ořezání. Tak tohle je zrovna ta informace, kterou považuju za užitečnou, a všechno je to tady. Můžete to taky vypnout, jako náhledy, pokud je nechcete vidět. Je to všechno v mřížkovém pohledu na vás. Můžeme přejít do pohledu Lupa. A pokud chcete, můžete si zobrazit informace. Jsou tu dva typy informací, info 1a info 2, a obojí si můžete unikátně přizpůsobit.
Jak jste jednou venku z nastavení Pohledu na knihovnu, stisknutím I pro informace vás provede tak, že uvidíte všechny tyhle informace o souborech. Stiskem G se vracíte zpět do mřížkového pohledu. Kde můžete vidět všechny rozšířené buňky. OK. Číslo 4: Přednastavení. Nemůžu přímo říct,jak důležité jsou přednastavení v modulu Knihovna. Například při Importu si všimněte, že jsem nastavila přednastavení Metadata, toto přednastavení přidá všechno k mému obrázku jako adresu, kontaktní informace, URL, copyright, všechno.
Můžete je přidat do Importu, a taky můžete nastavit něco dalšího v oblasti Metadata. Navíc jsou tu přednastavení k úkonům jako dávkové přejmenování. Takže pokaždé,když něco děláte stále dokola, je vážně dobré si nastavit Přednastavení. Tady jdeme na Přejmenovat fotku, vyberu Upravit a vytvořím vlastní sekvenci přejmenování. Zrovna tu jednu mám. Vidíte, vložila jsem název s podtržítkem, pak rok - a všimněte si, že jsem do roku nepsala; vezme to rok z dat EXIF z vašeho fotoaparátu a pak přidat číslo sekvence.
Můžete jich vytvořit, kolik chcete. Můžete chtít vytvořit jeden pro dávkové přejmenování souborů v Lightroomu a pak možná další, když exportujete soubory můžete použít různou konvenci jmen, jako když exportujete JPG soubory, můžete chtít vložit LR na konec, abyste viděli, že jsou malého rozlišení nebo 8 bit nebo něco, co vám pomůže hned vidět z pohledu na soubor co je obsahem. Opravdu vám doporučuji vytvořit si různé šablony jmen, které potřebujete. Jiná cesta je tvořit šablony z filtrů.
Podívejte se na celý katalog nebo všechny fotky. Všimnete si, že můžu rychle použít uložené přednastavení. Často když pracuji s celým katalogem doma, chci rychle vyhledávat všechny textury, které jsou kovové. Takže než abych hledala v klíčových slovech kovová textura, vše,comusím,je vybrat to z tohoto seznamu. Všimnete si, že jsem dostala jeden z cloudů, veyberu jiný pro texturu voda, a když vyskrolujem trochu výš, mám typ trochu složitější. Má co do činění s 2hvězdy infračervené.
Takže nejen s jaký fotoaparátem jsem fotila, ale také, že má alespoň dvě hvězdy. Takže pokud zjistíte, že něco hledáte stále dokola, stejná kritéria, určitě si je uložte jako přednastavení. A samozřejmě to uděláte tady dole pomocí tlačítka. Všimnete si, stejně jsem si uložila Cody, protože se na něj ráda dívám. Dvakrát na něj kliknu, zazoomuju, a pak mu lehce plesku přes nos. OK. Zpátky do mřížkového pohledu. Pro co dalšího můžeme mít přednastavení? Můžete mít přednastavení pro klíčová slova.
Třeba neustále dáváte klíčová slova stejným typům obrázků. Tady pod Metadaty vidíte Set Klíčová slova a můžete tyto sety upravit na 9 klíčových slov. Jak je jednou nastavíte, můžete je uložit, a uvidíte, že pod oblastí Klíčová slovo vpravo dole v Setu klíčových slov jsou tyto klíčová slova automaticky vyplněna. Samozřejmě můžete mezi tím neustále měnit jednoduše výběrem ze seznamu. Takže pokaždé, když můžete vytvořit přednastavení,silně vám to doporučuji. Proč dělat stejné věci znovu a znovu, když se o to může Lightroom postarat za vás?
Dobře. Excelentní. Pátý způsob automatizace a nastavení Lightroomu pracovat za vá se tvorba virtuálních kopií a kolekcí. Můžete to vidět tady dole,mám tuny kolekcí, kolekce a kolekce fotografií. Je to pro mě vážně jednoduché najít obrázek, který hledám. Ale většina lidí bude tvořit kolekce jako když děláte portfolio, možná digitální ilustrace, které chcete použít ve slideshow nebo možná nějaké přechodové obrázky. Ale mohou také fungovat jako pracovníci. Takže se podívejte na kolekce zde vpravo nahoře.
To je chytrá kolekce, protože je na bázi filtru. A v zásadě když na ni dvakrát kliknu, budeme upravovat chytrou kolekci, a vidíte, že co jsem v posledních 90 dnech hledala, je název snímku, který má alespoň dvě hvězdičky. Takže hledám nejlepší obrázky, které jsem udělala nedávno. Nebo co tohle? To je jiná chytrá kolekce, a jsou to všechny snímky, jejichž copyright je neznámý. Když je copyright neznámý, tak to znamená, že jsem nějak zapomněla přidat k obrázku copyright.
Tady mám jinou, mé klíčové slovo "Udělat". Tady hledám klíčková slova, která nejsou vyplněna. Tak vím, že u všech těchto obrázků chybí, a můžu je hned doplnit. Takže nemyslím, že kolekce a chytré kolekce jsou jen místa,kam vkládat obrázky, ale že jsou to taky body, které připomínají, co se neudělalo. A když přejdu k této kolekci, jinou věc, kterou zmíním, protože tohle jsou seskupené obrázky proto, že tato kolekce je virtuální--to je jejich velká výhoda, ne? Tím myslím, že můžu mít soubory všech různých složek tady.
Tady můžou být obrázky z roku 2008, 2009. Nemusím obrázky fyzicky přesouvat po disku. Můžu je přidat do tolika kolekcí, do kolika chci. Tak tohle jsou virtuální kolekce. Dobře, stejně mohu mít virtuální kopie. Klávesové zkratky, příkazy nebo apostrofy ovládání tvoří virtuální kopii. Takže pořád mám originál na disku, ale v LIghtroomu vidím jinou kopii. Takže když stisknut V pro černobílý obraz, nyní vidím náhled,který reprezentuje barevný obrázek, a jiný náhled, který reprezentuje černobílou konverzi.
Nebo černobílého setu instrukce,které byly aplikovány. Takže virtuální kolekce, virtuální kopie,proč ne? Myslím tím,nemusíte duplikovat soubory kolem dokola. Nechte Lightroom, ať se o to postará. Výborně. Čas nám vypršel. Budu pokračovat dalšími pěti způsoby, jak nechat Lightroom zautomatizovat vaši práci v další epizodě. [♪něžná hudba♪] [Výkonný producent - Bob Donlon] [Producent - Karl Miller] [Režie - Kush Amerasinghe][Postprodukce - Erik Espera] [ADOBE® TV PRODUCTIONS] [♪♪]
[♪znělka♪] [ADOBE TV uvádí] [♪♪] [Kompletní obraz - s Julieanne Kost][♪♪]
Dobře. Vítejte zpět. Moje jméno je Julieanne Kost. Budeme pokračovat v 10 nejlepších způsobech, jak zautomatizovat Lightroom. Máme prvních 5.Jdeme teď na číslo 6. Přejdeme do modulu Vývoj. Tady vážně, vážně musíte začít využívat přednastavení, v modulu Vývoj. Většina lidí celkem ví, jak připravit přednastavení. Prostě vybereme náhodný obrázek--možná tenhle obrázek-- a podíváme se na práci tady. Víme, že můžeme přes to vytvořit přednastavení.
Fakticky Lightroom je dodáván se spoustou přednastavení, a když si zobrazíme Navigátor, můžeme je vidět,když jimi prorolujeme dolů, jak by ten obrázek mohl vypadat. Ale já jsem už v předstihu nějaké přednastavení vytvořila. Co se mi zdálo velmi,velmi nápomocné pro každou skupinu přednastavení, a už je to Výběrové odstranění barvy nebo Tónování nebo Vinětování, mám obnovené přednastavení. [Tip č. 6 -Vytvořte obnovené přednastavení ve všech skupinách Přednastavení v modulu Vývoje.]
Teď můžu všechny tyto různé přednastavení vyzkoušet a aplikovat je, ale když se mi nebudou líbit, vše,co musím,je obnovit to. Jak jsem to udělala? Jděte do oblasti Selektivní odstranění barvy. Uvidíte, že tu není žádné obnovené přednastavení. Tak vše, co budu potřebovat,je kliknout na ikonu Přednastavení, ujistit se, že to ukládám do Selektivní odstranění barvy, a já odstraním Selektivní opravení barvy použitím panelu HSL. Jdu dál a vypnu Vinětaci a místo toho zapnu Upravení barev.
A aby se to objevilo nahoře, stisknu Shift +8, abych získala znak, a pojmenuju to Obnovení opravy barev a kliknu Vytvořit. Teď můžu procházet všechna možná nastavení. Možná vám nedávají smysl, ale dávají ho mně. Například Rekuce ROYM, to znamená červená, oražová, žlutá, modrá na mínus 50 %. Nebo můžu prostě odstranit vodu. Ale vždycky se můžu vrátit a obnovit to. Většinu času, když tvořím Přednastavení,zajímám se o jednu věc, třeba jen o barvu nebo o tónování.
Například tady mám automaticky černá a bílá, a pak to můžu natónovat, jak chci. Ale je to mimo přednastavení Vinětace protože někdy to můžu chtít tónovat do bílé viněty, někdy to můžu chtít tónovat do černé viněty, proto to nechci dát do jednoho přednastavení, raději,když jsou zvlášť. Protože jsou přednastavení aditivní, můžu přidat bílou vinětu nebo tmavou černou vinětu nebo střední nebo lehkou vinětu nezávisle na tónování barvou. Dobře. Ale to není jediné místo na tvorbu přednastavení.
Spousta lidí neví, že jak Opravný štětec, tak Filter gradientu můžete nastavit jako přednastavení. Co musíte udělat je nastavit parametry,jaké chcete, a Uložit současné nastavení jako nové přednastavení. Takže pokud typicky ladíte nebe do teplejších tónů pomocí Filtru gradientu s barvou, nastavte si to tak. Jako tohle mám i já uložený Filtr gradientu s oranžovou barvou. Nastavte to jednou a uložte jako přednastavení. OK, poslední věc, a sice to nemá moc společného s přednastavením, ale je to v modulu Vývoj.
Pokud vyberete více obrázků jako já teď tři, v filmovém pásku, samozřejmě je tu tlačítko autosynchronizace. Takže když mluvíme o automatizaci a jsme v modulu Vývoj, tlačítko autosynchronizace vám ušetří tunu času. Pokud máte 50 obrázků, které potřebují stejnou úpravu, nebo všechny potřebují stejnou vinětu, zapněte autosynchronizaci. Uděláte to jednoduchým přepínačem tady. Zapněte to, a pak když kliknete na jakékoliv přednastavení-- bude aplikováno na všechny vybrané položky.
Dobře. Číslo 7. Než opustíme modul Vývoj, ještě se podíváme na Před a Po. Když teď klikneme na tu ikonu, uvidíte, že tu je náhled. Můžeme mít buď Před a Po vlevo/vpravo, jeden obrázek, co se rozdělí, nahoře/dole, nebo nahoře/dole rozdělený. To je na vás, jak to chcete zobrazit. Začněme s Před a Po. Co vám chci ukázat je teď tady dole ve Snímcích a Historii protože se mě lidé často ptají: "Víte, dlouho jsem na obrázku pracoval, a dostal jsem to do určitého bodu, když jsem chtěl udělat několik úprav a chtěl jsem to vidět před a po úpravě." "Nechci to vidět předtím,když jsem zrovna importovala soubor."
Je dobré vědět, že [Tip č. 7 - Z každého bodu historie se můžete dostat do stavu "před".] Tak když použiju kurzor nakreslit palec nahoru přes to, co se mi líbí-- podívejte, jak to vidím v Navigátoru-- chci srovnat zelených 20 ke stavu před, co musím, je přenést to sem. Aha! A pro ty, kdo používají Snímky, protože Historie je v Lightroomu skvělá,protože je navždy, ale někteří lidé preferují Snímky, protože je to reálná jednoduchá cest jen vybrat mezi dvěma různými módy jako režim barevný a šedý.
Můžete udělat snímek čehokoliv. Teď přepněme tohle, že to bude zelený tón jako ton Po. Udělám snímek, použiju malou ikonku plus. a řekneme "zelený tón". OK? Ups. Asi jsem to napsala špatně, ale ok, zelený tón. Vtip je v tom, že kliknu na jakýkoliv Snímek a dám ho zde do stavu Po, a můžu kliknout také pravým a Kopírovat nastavení snímku do stavu Před. Takže můžete přenášet jako v Historii, ale měli byste vědět, že když kliknete pravým, můžete kopírovat Snímek do toho stavu.
Dobře, super. To je Před a Po s číslem 7. Číslo 8. Jak máte hotové všechny změny na vašich obrázcích, jdete zpět do modulu Knihovna, je čas, kdy buď exportujete hodně obrázků, nebo je editujete ve Photoshopu. [Tip č. 8 - Připravte si přednastavení v knihovně na export obrázků a editaci ve Photoshopu.] Nezávisle na tom, co jdete dělat, potřebujete přednastavení, protože to ušetří hodně času. Například pokud jdu do menu Lightroomu a do mých Preferencí, uvidíte, že tu je preference Externí úpravy. Promiňte.
Pokud jste ve Windowds, jde to menu Upravit a do Preferencí. V Externích úpravách jsou výchozí nastavení. Když řeknete Úprava ve Photoshopu, tady jsou výchozí nastavení, která Lightroom ve správném čase provede. Převede raw soubory na TIFF nebo na PSD--co si vyberete, jaké barvy, barevnou hloubku a rozlišení. Ale jestli jste jako já, budete chtít víc nastavení, že? Tak co jsem udělala--můžete to vidět tady--vytvořilajsem Přídavný externí editor,který je vážně jednoduchý.
Jde tam a vyberete aplikaci. V tomto případě kliknu na tlačítko Vybrat, jdu do Aplikací, a můj druhý Externí editor je Photoshop, a já vím, že to zní trochu legračně, ale použiju to stejně, když to dělám, říkám si: "OK, někdy bych chtěla tohle nastavení, ale jindy chci tohle nastavení." A to super na tom je,jak si to nastavíte jako přednastavení, už nikdy do tohoto dialogu nejdu, chápete? Jdu teď do Fotografie a Upravit a tady jsou různá přednastavení, z nichž si můžu vybrat. Dobře?
A samozřejmě nemusím používat položky menu. Můžu jen kliknout pravým, říct Upravit v a tady jsou moje přednastavení. A když to chci exportovat, kliknu na tlačítko Export, nastavím tu různé parametry, kliknu Přidat a uložím to jako přednastavení. Tak vidíte, že mám přednastavení pro HighiResJPEGs, JPEGs s 1000 pixely AdobeRGB,90% kvality, dostanu LowRes. Když to chci exportovat a vím, že se znovu dotknu fotek, možná půjdou do Photoshopu s 16 bity. Vidíte, co jsem udělala.
Nastavila jsem to všechno jako skvělá přednastavení. Příště když chci exportovat, jdu do menu Soubor a kliknu Exportovat s přednastavením, a tady jsou moje přednastavení. Takže přednastavení nejenom šetří váš čas, prostě nemusíte jít do tolika oken, ale také vás chrání před děláním chyb, protože všichni děláme chyby, takže si nastavím co nejvíc přednastavení, ao to méně chyb udělám, zvlášť když spěchám, speciálně když mám uzávěrku. OK. Číslo 9. Slideshow, tisk a web.
[Tip č. 9 - Připravte si přenastavené šablony na slideshows, tisky a webové stránky.] Nerada to říkám, ale všechno je to o přednastaveních. Myslím tím, že si nemyslím, že tolik lidíby mělo tolik různých cest jak chtějí zobrazit obrázky-- možná 5 různých šablon pro slideshows. Jakmile nastavíte všechny parametry, vše, co chcete udělat, je uložit to do Uživatelských šablon. Tak, že se můžete rychle pohybovat tam a sem. Tady je základní černá s logem. Tady je jedna s vodoznakem na pravé straně.
Nastavte to a klikněte na ikonku plus a uložte šablony. Stejně tak pro Tisk, ačkoliv předpokládám, že v tisku budete mít spoustu přednastavení. Tak například když chci tisknout jeden obrázek, 17palcůs vodoznakem tady--to je ID, které jsem sem zrovna umístila-- můžu to udělat vážně rychle. Můžu se sem přesunout,když vyberu dva obrázky a tisknu je vedle sebe. Mám multistránkový layout použitím nového Osobního layout v Lightroom 3, je to vážně snadné sem přetáhnout obrázky do kontejnerků.
A samozřejmě když nejsou ve správném poměru stran a chci je přepozicovat, držím Ctrl a přesnunu je do těchto buněk. Podle mě je to to, co budete chtít nastavit u všech šablon protože skvělá věc v Lightroom je Nastavení stránky a Nastavení tisku jsou uloženy jako součást šablony. Takže když víte, když to máte všechno připravené ve Photoshopu a pak tisknete, musíte vyplnit všechny parametry. Tiskárnu a papír a barvy a vše. Tady to nastavíte najedou, uložit jako přednastavení, můžete tisknout za den 500 obrázků,netisknout celý rok, vrátit se a užít to stejné přednastavení, a všechna nastavení budou dobře, takže se nemusíte o to starat.
Je to prostě o starost míň. Totéž s tvorbou webových modulů, ok? Jak jednou nastavíte šablonu,budete ji používat asi i pro různé klienty stále a stále. pokud publikují obrázky na web, takže jen nastavit a uložit to jako šablonu. Dobře. Číslo 10. Vrátíme se na chvíli do modulu Knihovna. Protože co jsme zjistili, mnoho lidí publikuje obrázky na web nebo mají blog s obrázky nebo je odesílají klientům na denní bázi, a aby to takto šlo, přišli jsme k Službám publikace.
[Tip č. 10 - Používejte možnost Služby publikace k přeposílání obrázků vašim klientům nebo posílání je na Flickr.] Viděla jsem to často ukazované, a co obvykle demonstrujeme, je s Photostreamem. V zásadě je to jako kolekce. Nastavíte Photostream, váš Flickr fotostream, a když kliknu pravým, dostaneme se do Nastavení úprav. Vypadá to jako okno exportu. Nastavíte všechna nastavení jako rozměry, názvy souborů a formát a kvality na export do photostreamu Flickr.
Všechno to tu nastavíte a pak to již udržuje spojení s publikovanými fotografiemi. Tak například bych chtěla publikovat další fotku. Jdu do mých Digitálních ilustrací, a jednoduše si řeknu: "Víte co? Chtěla bych přidat taky tento obrázek." Tak ho přesuneme zpět do mého Photostreamu, přímo sem, a najednou koukejte, obrazovka se rozdělila. Všechny tyto fotky byly publikovány, ale tohle je nová fotka na publikaci. Výborně. Když to chci publikovat, co potřebuju je kliknout na tlačítko Publikovat.
Takže místo hlídání přenosu "Hej, už si nejsem jistá,jestli jsem to publikovala nebo ne," Lightroom to udělá za mě. Znovu je to automatizace úkonu, kterou opravdu požaduji, a i když to dokážu, díky bohu to nemusím dělat. Nejen to, řekněme například,máte publikovat fotku-- není to na Flickr. Pokud mám klienta,který chce získat fotky, např. klient A. Mám složku, takže místo publikování na web to bude exportovat tyhle obrázky do složky. Tak mám klienta, co se jmenuje Adobe, a to je můj Klient A.
Už jsem publikovala všechny tyto fotky pro toho klienta. Ale co když otevřu obrázek a stisknu V abych ho zkonvertovala do odstínů šedi? Podívejte na tohle. Lightroom pořád kontroluje soubory i když udělám změnu. Tak nyní rozdělí obrazovku a řekne: "Hej, máš tu nějaké změněné fotky, tak jen pro tvou informaci, když jsi odevzdala tuhle fotku klientovi, nevypadala tahle. Udělala jsi změny." Takže nyní už se o to nemusím starat. Pokud mě klient požádá o úpravu obrázku A, B a C a já je změním, moje Kolekce publikací bude o těch změnách vědět, a vše,co musím udělat, je kliknout na Publikovat, abych obnovila složku s obrázky, abych je mohla odeslat klientovi.
Tak to bylo rychlé, ale toto je jen 10 nejlepších způsobů, podle mého názoru, jak si myslím, že je možné zautomatizovat LIghtroom. Bylo to pro mě skvělé, protože je tu spoustu úkonů,které dělám ráda. Ráda trávím spoustu času ve Photoshopu kompozicí a manipulací obrázků, takže to bylo trochu osvobození nechat Lightroom udělat všechny tyhle opakující se akce. Dělá to tak skvěle a, upřímně, je to vážně snadné, jak jednou máte přednastavení.
Doufám, že využijete výhod všech těchto automatizací,které Lightroom nabízí abyste mohli jít ven, pryč od počítače a jít ven a fotit nové snímky nebo trávit víc času ve Photoshopu. Díky za sledování. Já jsem Julieanne Kost. Těším se na viděnou v další epizodě Komplexního obrazu. [♪znělka♪] [Výkonný producent - Bob Donlon][Producent - Karl Miller] [Režie - Kush Amerasinghe] [Postprodukce - Erik Espera] [ADOBE® TV PRODUCTIONS] [♪♪]
|
x
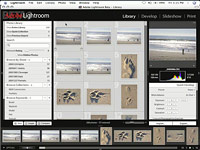
v Adobe Lightroom předvádí George Jardine z Adobe Labs
|